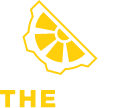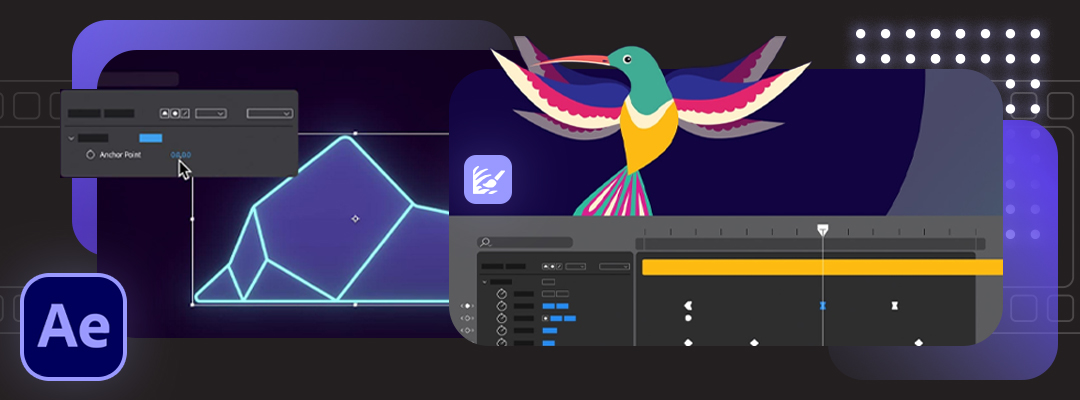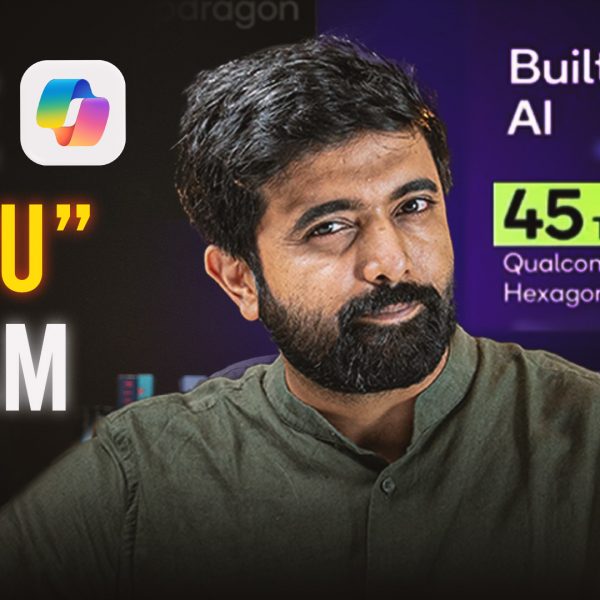Did you know that After Effects was made in 1993? 10 years before multi-core CPUs became a thing… Even today, most work in After Effects still depends on single-core performance.
But wait! There are a lot more myths to bust for the A-B-C’s (Application Based Component Selection) of After Effects – for faster workflow and smoother performance. So, let’s begin.
So when deciding for the components for your After Effects PC – there are 2 aspects of Performance to keep in mind.
i) Workflow Performance: which means how responsive and quick your system will be, when you’re editing the footage.
ii) Rendering Performance: which is nothing but your rendering speed.
#1 CPU –
Like we said, After Effects is a single-core performance-hungry software. Especially for your workflow. If most of your time is spent in 2D animation & keyframes, you need to make sure that you get the highest single-core performance CPU in your budget as this is the #1 priority for your workflow performance.
But if you’re a 3D guy – who only uses After Effects for final compositing, you need to keep in mind about the other softwares you use (like Blender, Cinema4D, etc.) which are majorly GPU dependent. But the good news is that even these 3D softwares mainly depend on the single core performance for your workflow (not rendering) – So 3D editors should find a good balance in a High-End GPU and a Fast CPU instead of just going for the best CPU.
For instance, Intel’s Core i9 14900K and i7 14700K can help you get the fastest single-core performance. Adobe recently also announced the support for Multi-Frame Rendering, but again it barely affects your Workflow Performance.
But if you’re using 3D render engines like Cinema 4D, there might be some benefit to utilising Multi-Core CPUs like AMD Threadripper or Intel Xeon W CPUs for faster 3D rendering in After Effects.
#2 GPU –
Now we have already said that GPU doesn’t play a very big role but if we look into GPU-accelerated effects like warp stabilizer, 3d motion tracking, VR denoising, etc. – a part where GPU matters, an RTX 4060 would get your job done without any lag. Going any higher could be beneficial for other 3D apps but not Adobe After Effects.
Now to the next question “How much VRAM will you need”. And it depends on the type of project you’re working on. After Effects seems to perform better with more VRAM allowing it to have more render threads and a boost in overall performance.
And thart’s exactly where a 4060 might be not as good as expected – and opting for RTX 4080 with 16GB memory or RTX 4090 with 24GB of VRAM for larger projects and timelines.
Pro tip: try rendering with GPU Acceleration in Media Encoder, slightly improving render performance.
#3 RAM –
Have you heard about that meme where Google Chrome sucks all the available memory as soon you open it? After Effects comes under the same category.
Especially when handling large compositions or high-resolution footage, it’s an application that eats up your RAM. For 1080p users who’re only working with Social Media Videos – 16GB should be enough.
However at 2K or 4K, We recommend at least 32GB RAM for smoother playback or 64GB for even better playback (workflow performance). Also, we recommend you to go for 2 STICKS of RAM instead of ONE – since DUAL RAM directly translates to DOUBLE the Lanes that your CPU can use to send & receive data. Means faster workflow & rendering performance.
Quick tip: manually set the allocated RAM to Adobe Suite by just going to the preferences > Memory and Performance and doing the following settings.
This will decide how much RAM you want to allocate for other work. This includes watching videos, doing office work, and more.
#4 Storage devices –
Storage. It is the most underrated and overlooked aspect of video editing and in general workstations, so let’s not do it this time.
We recommend you to get 3 types of storage devices (if you have the budget). The first one is an SSD for the operating system, and another NVMe for quick access to project and cache files.
The reason for having 2 different SSDs is that there is always some background data transfer happening in your OS – and getting a seperate NVMe will means your RAM can load the data faster and make the overall performance much smoother.
and the third is an HDD for storing dump so you’ve it if you need it in the future.
But if you’re on a tight budget, getting just an NVMe for your OS & Working Project Files paired with an HDD for Dump files would be a good starting point.
Pro tip: You will need to make sure that your Application is installed in the OS SSD and Project Files in the separate NVMe – and also change the disk cache location to actually take advantage of this 3-Drive System.
Do this by going to Preferences > Media & Disk Cache. Also increase the allocated storage to 100-200GB for more leg room.
Pro-est Tip: And if you are looking to avoid all the hassle of finding the best configuration under your budget – get a similar Workstation or Content Creation PC – You can visit our stores in Hyderabad, Bengaluru, Gurugram, and Mumbai – or just click themvp.in , sincer we’re shipping Application-Specific Workstations across India since 2015.